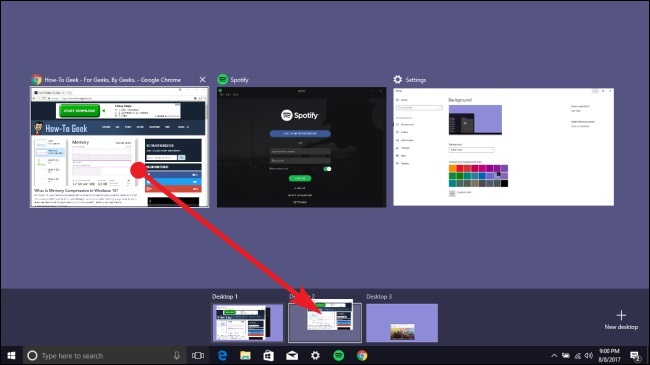Windows OS, the widely used operating system, is known for its user-friendly interface and robust functionality. However, there are numerous hidden features beneath the surface that many users are unaware of. In this blog post, we will explore ten hidden features in Windows OS that you probably didn't know about. These features can enhance your productivity, streamline your workflow, and make your Windows experience even more enjoyable. So, let's dive in and uncover these hidden gems!
1. God Mode
Did you know that Windows OS has a secret "God Mode" that provides access to all the operating system's control panels in a single folder? To activate it, create a new folder on your desktop or any location you prefer and name it: GodMode.{ED7BA470-8E54-465E-825C-99712043E01C}. Once created, the folder icon will change, and you'll have access to a vast range of control panel options all in one place.
2. Quick Access Toolbar Customization
The Quick Access Toolbar, located at the top of many Windows applications, provides quick access to frequently used commands. However, you can customize it by right-clicking on any command and selecting "Add to Quick Access Toolbar." This feature allows you to create a personalized toolbar with the commands you use the most, boosting your efficiency.
3. Virtual Desktops
Windows OS includes a Virtual Desktop feature that allows you to create multiple desktops for better organization and multitasking. To access it, click the "Task View" button on the taskbar or press Win + Tab. From there, you can create, switch between, and manage multiple virtual desktops, each with its own set of open applications and windows.
4. Snipping Tool
The Snipping Tool is a handy built-in screenshot utility in Windows OS, but did you know there's a shortcut to capture a screenshot without even opening the tool? Press Win + Shift + S, and a snipping overlay will appear, allowing you to select and capture a specific area of your screen effortlessly.
5. Autoclickers
While Windows OS doesn't have a built-in autoclicker feature, you can find third-party applications or scripts, such as autoclicker .exe, that serve this purpose. However, exercise caution when downloading and using such tools. It's essential to verify the source and ensure the software is reputable and safe. Always use reliable antivirus software to scan any executable files before running them to avoid potential security risks.
6. Focus Assist
Focus Assist is a feature designed to minimize distractions and interruptions. It allows you to customize notifications and temporarily suppress them during specific activities. To enable Focus Assist, go to Settings > System > Focus Assist. You can set it to automatically activate during specific hours or when certain apps are in full-screen mode, ensuring uninterrupted workflow when needed.
7. Autoplay Controls
Windows OS provides control over Autoplay settings, allowing you to decide how the system reacts when you connect external devices or insert media. To access these settings, go to Settings > Devices > Autoplay. Here, you can choose default actions for various types of media and devices, ensuring a more personalized and secure experience.
8. Quick File Renaming
Renaming multiple files individually can be time-consuming. However, in Windows OS, you can rename multiple files simultaneously using a simple trick. Select the files you want to rename, press F2, type the desired name, and hit Enter. The selected files will be renamed with a common base name and a sequential number appended to each.
9. Windows Game Bar
If you're a gamer, you'll appreciate the Windows Game Bar. Press Win + G to open it, and you'll have access to various gaming features, such as capturing screenshots, recording gameplay, and monitoring system performance while playing. The Game Bar also provides quick access to Xbox features and settings for a seamless gaming experience.
10. Power Efficiency Diagnostics
Windows OS includes a built-in power efficiency diagnostics tool that helps identify issues affecting your device's power consumption. To access it, open Command Prompt as an administrator and enter the command: powercfg -energy. Windows will analyze your system for 60 seconds and generate a detailed report highlighting any energy-related problems and suggesting solutions to optimize power usage.
Conclusion
Windows OS is packed with hidden features that can significantly enhance your user experience. From the "God Mode" control panel to virtual desktops, quick access toolbar customization, and power efficiency diagnostics, these features offer improved productivity, customization, and convenience. Exploring and utilizing these hidden gems will enable you to make the most of your Windows operating system. Just remember to exercise caution when downloading third-party tools like auto clickers and prioritize your system's security at all times. Embrace these hidden features, unlock their potential, and elevate your Windows experience to new heights.