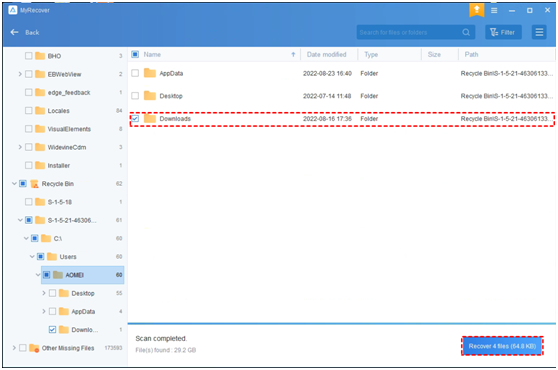The hard drive, also known as HDD, has been the go-to storage for computers since the 1960s. People are accustomed to saving important data like documents, photos, and videos on hard drives.
However, data loss is a common issue with computers. If you find yourself wondering, "Can I recover deleted files from my hard drive?" or "How to recover deleted files in Windows 7, 8, 10, 11?" – this article has the answers. Keep reading for solutions.
Help! Can I Recover Data from Hard Drives?
When important files are accidentally deleted, the initial response is often a sense of alarm. But in the realm of PC usage, it's a fairly common occurrence. The good news is that you have the ability to recover deleted files from hard drives, even after emptying the Recycle Bin.
Depending on how you deleted it, the methods for recovering your files may vary:
If you deleted a file using the Delete button, check the Recycle Bin to recover the file as all deleted files are stored there.
If you delete files permanently using methods like "Shift + Delete" and if you don't have a backup, then use reliable data recovery software.
In the next part, we will provide you with the easiest and fastest way to recover deleted or missing data from hard drives.
How to Recover Deleted Files from Hard Drives
As above mentioned, if you permanently deleted files and do not have backups. Please consider trying this powerful and professional hard drive data recovery software-MyRecover. It is compatible with Windows 10/11/8/7 and Windows Server.
Support 200+ types of data recovery, such as Word, Excel, PPT, photos, videos, audios, emails, compressed files, and more.
It can recover lost or deleted data at high speed and a high success recovery rate.
Keep the original file name, format, quality, and path after recovering deleted or missing files.
Recover deleted data from external hard drives before or after emptying the Recycle Bin, formatting, virus infections, system crashes, and more.
Recover deleted or lost files from HDDs, SSDs, SD cards, USB flash drives, and more.
Now, please follow the simple steps to recover deleted or lost data on Windows 10/11/8/7 via MyRecover.
Step 1. Download and run MyRecover; select the partition or drive where your files are deleted/lost, and click Start Scan to scan it.
Step 2. The combined scanning methods - Quick Scan & Deep Scan will automatically scan all the deleted files and other missing files on the selected hard drive.
Tip: Preview or filter your files based on Files Type, Date, Size, etc.
Type: Select the file types (Documents, Images, Videos, Audios, Mails, Webpages, Compressed files, etc.)
Date modified: Set the date (today, yesterday, last 7/30 days, etc.)
Size: set the file size (<128KB, 128KB~1MB, 1MB~ 512MB, 512MB above, etc.)
Step 3. Choose the deleted or lost files you want to recover on the hard drive and click Recover x files. MyRecover will display the number of files to be recovered and their entire size.
Step 4. Then, select a new location to store these recovered data and click Select Folder to confirm it, avoiding files overwriting on your storage device.
If you want to enjoy unlimited data recovery, try to consider upgrading MyRecover to the Pro/Tech version.
In the End
On the page, you can easily recover deleted files from hard drives on Windows 7, 8, 10, 11, and Windows Server. The best hard drive windows recoverysoftware- MyRecover is the most effective method. It excels by directly recovering files, supporting up to 200 file types, and boasting a high success recovery rate.
It would be a distressing experience for some users to recover data from hard drives. In this case, it’s necessary to make regular backups. A highly praised backup software for Windows, AOMEI Backupper Standard can assist you with making automatic, full, incremental, and differential backups within simple steps.