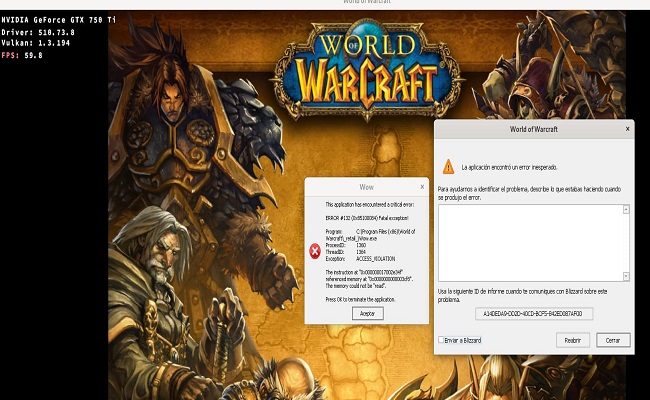Nothing derails a fun Friday like a gaming error when you are just set to enjoy a game. World of Warcraft (WoW) error 132 pops up when you are about to start a game or while in progress. This Error #132 (0x85100084) mostly troubles Windows 10/11 users.
The screen displays ‘This application has encountered a critical error’ each time you attempt to start/proceed with the game. The game will either crash with regularity or won’t start at all.
What is WoW Error 132?
Error 132 is a generic error code that is caused by various issues causing the game to crash suddenly. The causes range from corrupted files, hardware malfunctions, graphic driver incompatibility or outdated add-ons.
Surprisingly, this error occurs in three forms: ‘’0x85100084’’, ‘’Access Violation’’ and ‘’Fatal Exception’’.
How to Fix Error 132
The player automatically begins a troubleshooting process to fix error 132 as soon as possible. It can get frustrating if you have no clue how to approach it. Here are various ways of fixing the WoW fatal exception error:
1. Restart Your PC
Since this error can be caused by hardware incompatibility, starting your system can do the magic. WoW, may not get enough hardware component support if your PC has been running for long. If restarting your system does not work, try other suggested solutions in the article.
2. Do a Graphic Card Driver Update
Out-of-date video card drivers can cause fatal exception error 132. The Graphic drivers update process depends on the graphic card type. However, this general procedure works for any graphic card driver.
- For Windows 10 users, right-click on Windows at the bottom on the left.
- Click on the Device Manager Icon
- Click on the expand option then click ‘Display Adapters’ then right-click on your driver
- Click on ‘Update driver’ then ‘Search Automatically for Drivers’
- Restart your computer and check if the error disappeared.
Alternatively, use the ‘’Outbyte Driver Updater’’ plugin. It is a third-party plugin that is tested, true and trusted. It updates your drivers hassle-free and may just fix Error #132 (0x85100084).
3. Have Game DVR for Recording Clips Disabled.
This procedure has proved to fix error 132 for many WoW players. Simply disable Game DVR background recording. This could work the magic of regaining your WoW game!
Follow these steps to disable Game DVR:
- Go to Windows Settings (Click Windows logo and I at once for quick access).
- Click on Gaming, then Captures in the settings
- Toggle to turn off the ‘Record in the background while I’m playing a game’ setting.
This works for Windows 10
If you are using Windows 11, this procedure works for you:
- Press the Windows icon +G simultaneously
- In the Game Bar Section, go to Settings, then Capturing.
- Deselect ‘Record in the Background while I’m playing a game’ box
- Check whether the error has disappeared.
4. Have DirectX Legacy Mode Enabled
WoW makers, Blizzard, recommends enabling DirectX Legacy Mode to Fix this error.
This is achieved through the following steps:
- Bring up Battle.net Window Launcher
- Click on the Blizzard logo to bring up the menu. Click on Settings
- Click on Game Settings then World of Warcraft
- Select Additional command line arguments for text box activation.
- Type-in –d3d11legacy
- Click Done to set up command line argument in WoW
- Restart Blizzard software
- Restart WoW to see if error 132 disappears.
5. Installing the Latest Game Patch
New game patches are released frequently by game developers. They contain updated content and fix video game issues. Be on the updated side by constantly checking the game website for new developments.
Installing the latest game versions could be the solution you have been looking for Error #132 (0x85100084).
6. Ensure the Game Runs in DirectX 11
Since you have now updated to the latest game patch, it is time to run on DirectX 11. There could be issues after updating to the latest game patch. Many gamers have issues if the game is running on DirectX 12, sometimes it causes this 132 error.
Switching to DirectX 12 solved the error for most gamers. Here are the steps for the switch:
- Visit the folder where WoW is installed
- Find and open ‘’Config.wtf’’ in the retail folder using Notepad
- On opening the code, you find the ‘’SETgxApi’’ setting. Change it from ‘D3D12’ to ‘D3D11’
- Save the changes. Check whether this error has disappeared.
7. Rename Interface Folders, WoW’s Cache and WTF Folders
Resetting WoW’s UI can solve this 132 error. You achieve this by renaming Interface, WoW’s Cache and WTF folders.
Here is how,
- Run Battle.net Software (for the client) that launches WoW
- Head over to the World of Warcraft game and select the cog icon. It’s found on the right of the Play button
- On bringing up the menu, click on ‘Show in Explorer’ for the World of Warcraft installation folder.
- Open the _classic_ or _retail_ subfolders. If you play WoW on the current version, click on _retail_ Classic is used if you play WoW Classic
- Next, right-click on the Interface subfolder, then Rename and input ‘InterfaceOld’ for the Renaming
- Repeat the above step for WTF AND Classic folders.
- Rename the folders to ‘WTFOld’ and ClassicOld respectively.
- Return to Battle.net to launch WoW. This recreates the renamed folders resetting the UI for the WoW game.
- The starting process may now be slower than usual due to the renaming but solves this error.
8. Deleting WoW’s Cache Folder
Deleting WoW’s cache folder can help with error 132. To delete, proceed as follows:
- Open the classic or retail subfolder in WoW’s directory.
- Right-click on Interface and Cache subfolders and select Delete
Check if this error is now fixed.
The player automatically begins a troubleshooting process to fix error 132 as soon as possible. It can get frustrating if you have no clue how to approach it, especially if you're unsure whether your windows 11 home key is properly activated.
Wrapping Up
Fixing WoW error 132 can be draining if the initial ones fail. You need to try all the methods before giving up one of them will work. If none works, install the game afresh and try again. If that does not work still, contact Blizzard support for more options.
Did one of the fixes work for you? Tell us in the comments.